1年ほど前にTensorFlowを試していましたがいつのまにかバージョン1.1になっていました。またAnacondaというのが便利だということなので試してみます。
Anaconda 4.3.1
macOS 10.12.4
Anaconda
Anacondaが既にインストールされているという前提です。
Anaconda 仮想環境
最初にAnaconda Navigatorを起動し左端のメニューから「Environments」を選択します。まっさらの状態であれば仮想環境は「root」しかないと思います。ここにTensorFlowの仮想環境を追加します。
Pythonはバージョン間の互換性があまりないので個別にライブラリー等を管理する環境がないと後々大変なのですね。
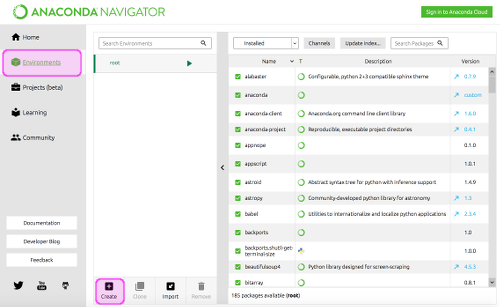
下に「Create」のアイコンがあるのでクリックして名前を入力、Pythonのバージョンを決めます。
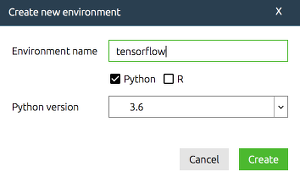
これで新しく「tensorflow」という仮想環境ができました。

TensorFlow インストール
TensorFlowのインストールはターミナルからします。別個にターミナルを起動してもいいのですが、Anacondaからも可能です。tensorflowの右側の三角印をクリックするとダイアログが現れますので「Opne Terminal」を選択
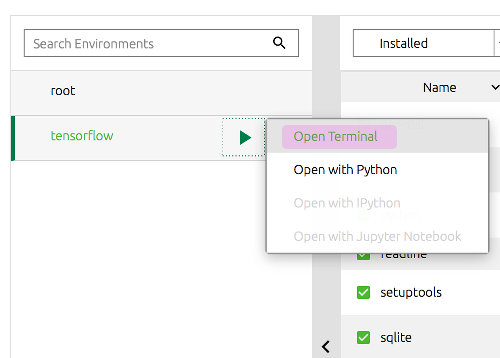
ターミナルから
|
1 |
pip install tensorflow |
とするとインストールが始まります。

最終的に「Successfully installed …」となれば成功です。
Jupyterをインストールしておきます。
Application でtensorflowを選ぶと「Jupyter」がこの仮想環境では使えないので「Install」となっています。これをインストールします。
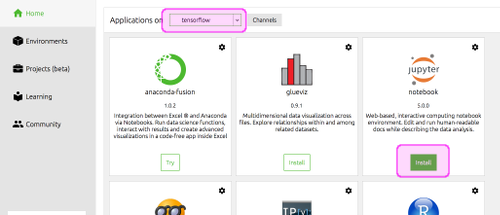
Jupyterでsample codeを走らせる
インストールが終了すると「Launch」となるので、これをクリックします。

右端にある「Name」のプルダウンメニューから「Python 3」を選択します。
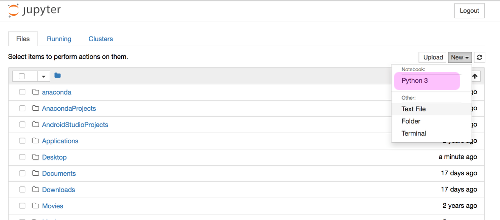
Getting Started With TensorFlowを試して環境ができているか確認します。

Getting Started にあるコードをInに記述して「run cell」していくと最終的に
|
1 |
sess.run(node3): 7.0 |
となれば成功です。
TensorBoardを表示
Tensorflowは学習内容をTensorBoardでグラグによる可視化ができます。
例えば簡単な例として以下のコードをJupyterNotebookに書きます。(以前Tensorflowにあったコードです)
|
1 2 3 4 5 6 7 8 9 10 11 12 13 |
import tensorflow as tf # 定数で1 + 3 x = tf.constant(1, name='x') y = tf.constant(3, name='y') z = x + y with tf.Session() as sess: sess.run(tf.global_variables_initializer()) sess.run(z) # FileWriterでグラフを書く summary_writer = tf.summary.FileWriter('data', graph=sess.graph) tf.summary.scalar('one_plus_one_summary', z) |
ターミナルから以下を実行します。
|
1 |
tensorboard --logdir=data |
これでブラウザで
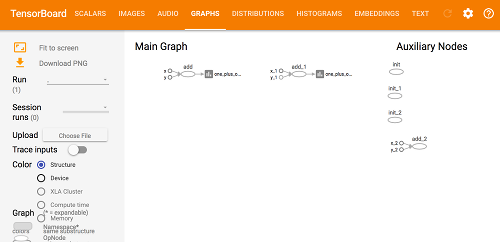
References:
AnacondaのjupyterでTensorFlow環境を構築する方法【Mac版】
















