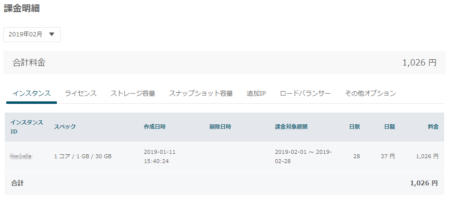FXの自動売買をするためのVPSサーバーを選択し、PCからリモートデスクトップ接続してみます。

VPSサーバー設定
FX専用のVPSもありますが、値段だけを考えると割安なサーバー屋さんもあります。
パフォーマンスや機能的に実際に大丈夫なのか確認するために無料お試し期間で確認できるところもあります。
今回は、お試しはないのですが日割り計算で払えるカゴヤジャパンを試験的に使ってみました。例えば、2月は28日なので1026円で済みました。(コースで価格は異なります)
ここではWindows VPS サーバーを契約して、リモートデスクトップ接続するまでを説明になります。
すでにVPS業者が決まっていれば、リモートデスクトップ接続の設定を見てください
カゴヤジャパン
元々は1926年に茶摘籠販売から始まった会社です。なので「カゴヤ」なんでしょう
料金がユニークで1日28円からで、メモリ1GBで770円/月です。他社のサーバーでは概ね2000円/月なので格安です。
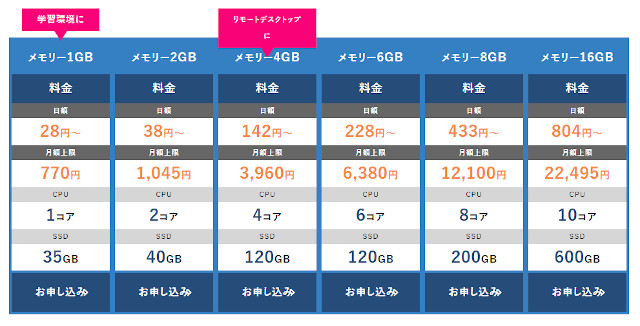
(2022年7月14日)
2019年に最初に加入したときから、料金が安くなっています
実際にこの1GBの1コアでは、パフォーマンス的にはMT4が3つ立ち上げがギリギリか厳しいかもという程度なのでEAを2つ3つなら問題ないです(処理スピードは遅いですが、設定すれば後は放置です)
それと、EA専用ではないので自分で設定する必要があります。
注意点としては、Macでリモートアクセスしたい場合は「RDS SAL」が別途必要となります。
Windowsではデフォルトでインストールされている「リモートディスクトップ接続」を使いますので費用はかかりません。
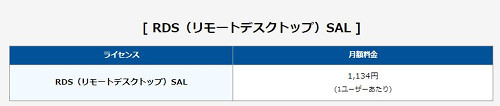
サーバー開設
カゴヤジャパンのWindows OS のVPS サービスに入ります。
たくさんサービスプランがありますが、Pik UPのおすすめサービス製品 にある
「VPS」を選択しクリックします。

VPSのページの中程に「Windows Server」があります。
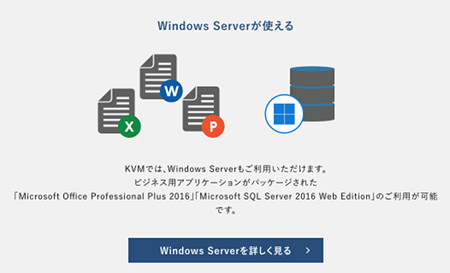
「Windows Serverを詳しく見る>」をクリック
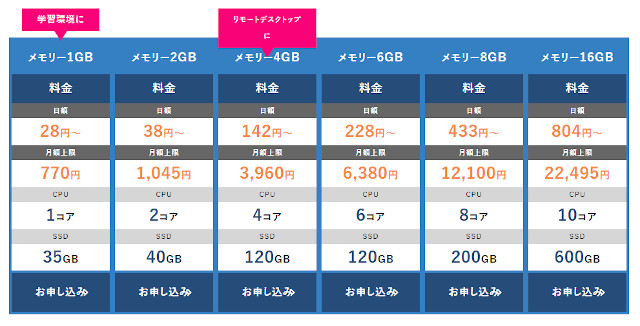
それぞれのコースの「お申し込み」ボタンをクリックしますが、コース選択は後ででてきます。
クレジットカード支払いであればすぐにサーバーを開設できますが、郵送の場合は少し手間がかかります。以降はカード払いを例にします。
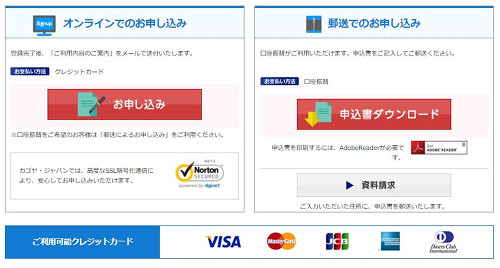
STEP1:
「利用規約」と「個人情報の取り扱いについて」を読み同意すればチェックをそれぞれ入れて「次へ進む」をクリック
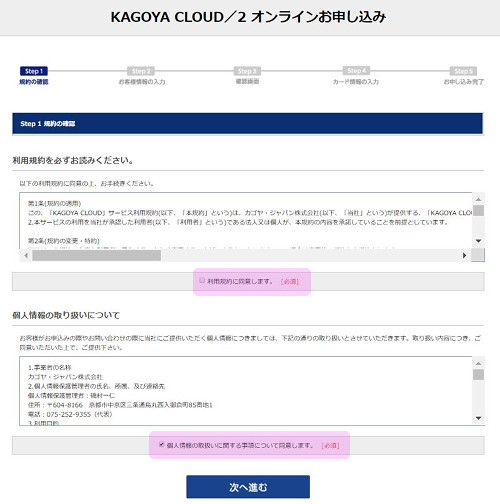
STEP2:
お客様情報を入力します。住所、連絡先など必須項目を入れて「次へ進む」をクリック
(後で2段階認証でパスワードを受け取る必要があるので、手元で取れる番号にしておいたほうがいいでしょう)
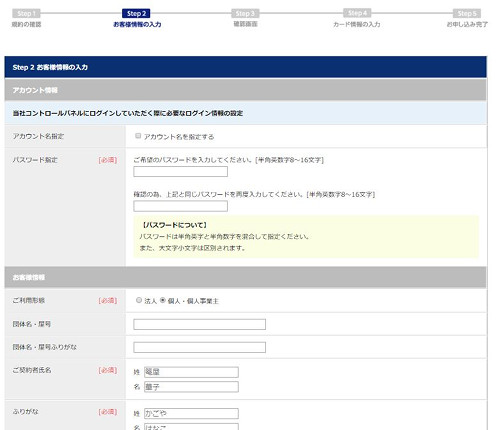
STEP3~STEP4:
カード情報を入力します。
その後メールが届き、URLにアクセスして完了させます。

登録完了のメールが届きます。
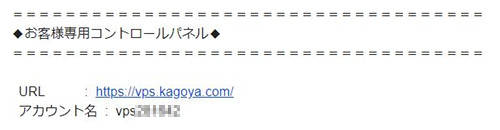
このURLにアクセスして先に決めたVPSのアカウントとパスワードで「ログイン」します。

ログイン後
インスタンスを作成します
「Windowsインスタンス作成」
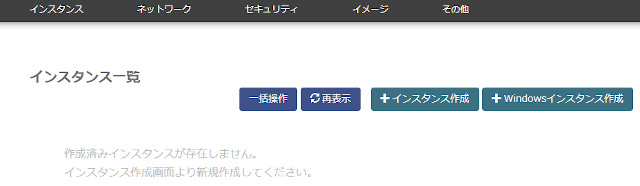
インスタンス作成での設定は最低3つです
CPUスペック、OSテンプレート、ログインパスワード
ここでCPUコアのスペックを選びます
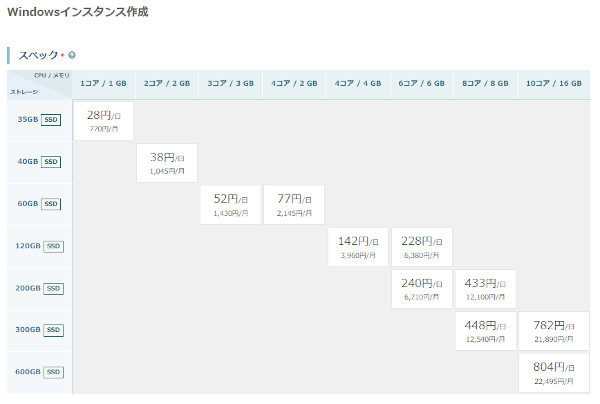
OSテンプレートを選択
あまり古いとアップデートで移動したりするのが面倒です
ログインのパスワードを入れる
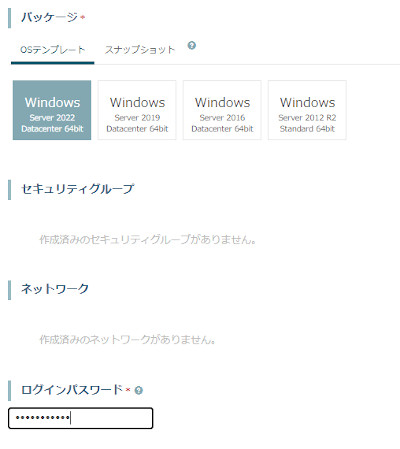
コースの金額が出てくるので確認して
「インスタンス作成」をクリック
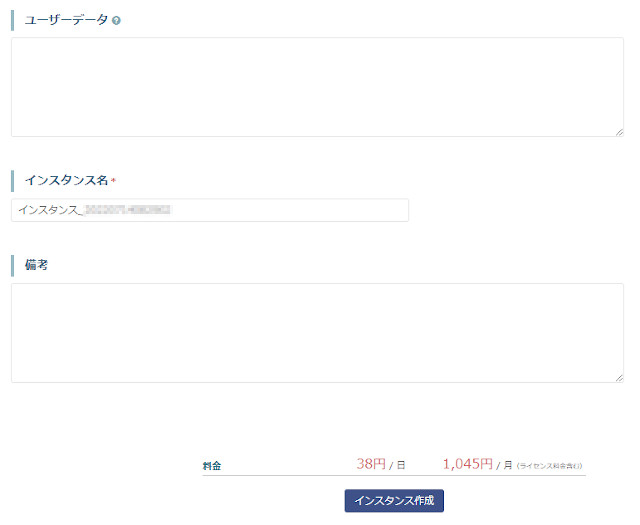
インスタンスが作成されました
(すぐに作成できないことがあります)
IPアドレスが表示されているのでコピーしておきます

リモートデスクトップ接続の設定
リモート デスクトップ接続を使うと自分のWindowsのPCから、インターネットに接続されている別の Windowsに接続できます。
リモートの設定:
「リモートデスクトップ接続」ソフトを引っ張り出します。
スタートから検索窓を開け
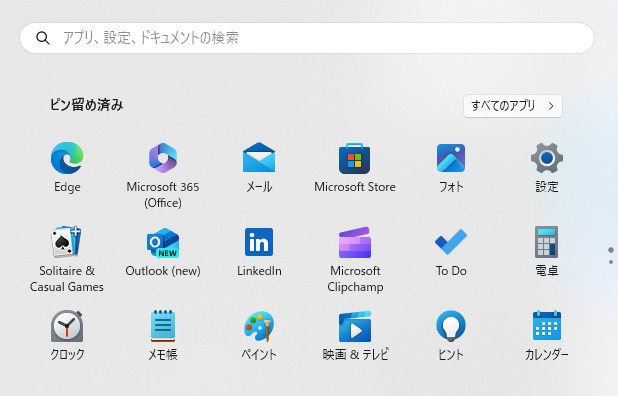
検索窓で「リモートデスクトップ接続」を検索します。
Windows 10の場合は、スタートメニューのプログラムリストの「Windows アクセサリ」に「リモートデスクトップ接続」があります。
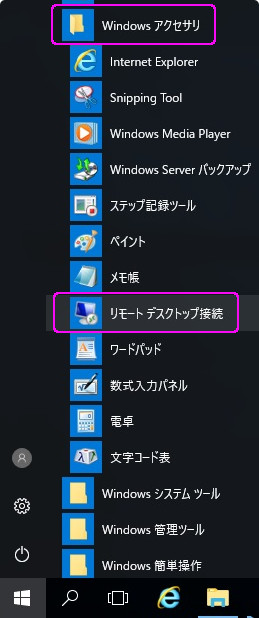
ここがよく間違えることろですが
リモートデスクトップ接続を起動し「オプションの表示」を選択します。
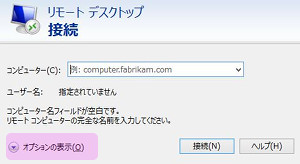
リモートコンピューターの名前とユーザー名を入力しますがこの場合は
コンピューター:先に開設したVPSのIPアドレス
ユーザー名:administrator
となります。これで「接続」をクリック
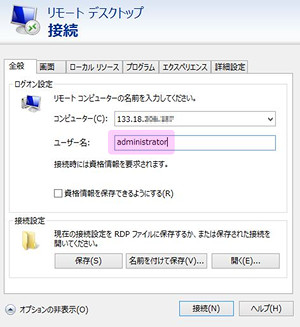
資格情報を入力しますが、これはアカウントを作ったSTEP2のパスワードを入力します。
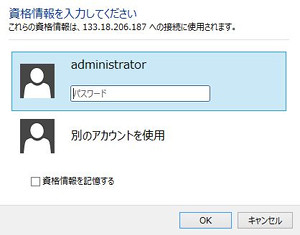
警告が出ますが接続を実行させますので「はい」をクリック

これでリモートコンピューターが開きました。
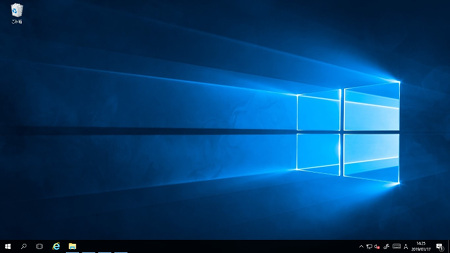
案の定というか、1,2GB程度のメモリなので動きがもっさりしています。
ただこれはメモリの設定やGUIをシンプルにするなどの改善する方法はあります。
Reference:
リモート デスクトップ接続を使用して別のコンピューターに接続する
Windowsサーバー機能比較