MT4の自動売買ソフトであるEAを入手して、すぐにお金を入れて運用するのではなく
その前にテストしてみたいのではないでしょうか
開発元で出しているバックテストを検証したり証拠金、パラメータを変更した場合の検証もある程度できます。
EAバックテスト
バックテストをするためのヒストリカルデータをMT4に設定できたところからです。
いよいよ実際にEAをテストしたいと思います。(EAが無い場合はMT4にデフォルトで付属しているものでも大丈夫)
1. EAを設置
2. エキスパートアドバイザー
3. エキスパートアドバイザーの各設定
4. エキスパートの設定
5. バックテストスタート
6. テスト結果
7. トラブル、PCが重くなる
8. ビジュアルモード
EAを設置
MT4のナビゲータを見るとエキスパートアドバイザー、EAが既にあります
– MACDMACD Sample
– Moving Average
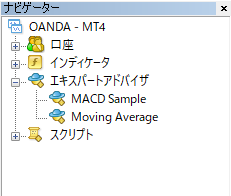
これを使う場合はこのままですが、他で入手したEAをテストしたい場合は
「ファイル」「データフォルダを開く」からフォルダの
「MQL4」「Experts」に入ります。
デフォルトで入っていた MACD Sample と Moving Average が既にありますので、ここにコピペします。
尚、EAは xxx.ex4 あるいはソースコードの xxx.mq4 のどちらでも使えます。
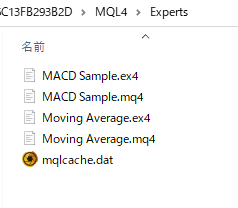
エキスパートアドバイザー
「メニュー」「表示」から「エキスパートアドバイザー」を選択
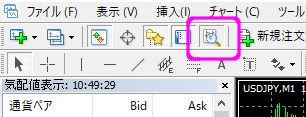
あるいはアイコンをクリックするとMT4の下部にテスターが現れます。

プルダウンを開くと元々あったEAが2つリストアップされています。

ExpertsフォルダにEAを別に入れたにも関わらず、ここに表示されていない場合は
ナビゲータにある「エキスパートアドバイザー」を「更新」させます。

あるいはMT4の再起動。これはよくあるポイントでMT4に何かを保存しても反映されないことがありますから
その場合は更新、あるいは再起動です。
エキスパートアドバイザーの各設定
とりあえず、最初にEAを簡単にテストするための最小限の設定のみ説明します。
最適化などは開発者向けの設定ですから今回はパス

① プルダウンからテストするEAを選択
左に「エキスパートアドバイザー」があり、そのプルダウンで「インジケータ」のテストも可能
② 通貨ペアを選ぶ
③ モデルには3種類あり
- 始値のみ:最も早い、バーの最初に判断して動くEA向き
- 全ティック:詳細にテストができる
- コントロールポイント:1つ下の時間枠を使た大まかな方法
④ 期間:テストする期間、✓を入れ開始日~終了日を設定
この下にい「ビジュアルモード」があり、ポイントを絞ってチャート上でのEAの動きを見たい場合に使う
⑤ 時間足の期間を設定
これは大概のEAが時間足を決めているのでそれに合わせます。通常は違う時間足では動かないようにプログラムされている
⑥ スプレッド:これは固定になるので
これは業者の通貨ペアがどの程度にしているかを参考に設定
⑦ エキスパート設定
エキスパートの設定
「エキスパート設定」から「テスト設定」
証拠金を入力、単位はUSDなどがありますが、「JPY」と直接入力も可能
但し、USDJPYなどのクロス円では問題ないですが、EURUSDなどの場合にJPY設定にすると交換レートが逐一反映されるわけではありません
EUR/USDは、たとえば100EURをxxxUSDで買う・売るということなので
EUR:取引通貨
USD:決済通貨
という関係にあります
EAのバックテストではUSDにしないと正しい計算ができません
証拠金をJPYにするとどうなるか、MT4が現状持っているUSDJPYのレートで変換されてしまいます
USDJPYは1ドル75円の時もあれば150円の時もあり2倍の差がでてしまいます
EUR/GBPでは証拠金をGBPに
EUR/CHFでは証拠金をCHFにすべきです
これはpipsに換算できるので実際のEAの評価ができます
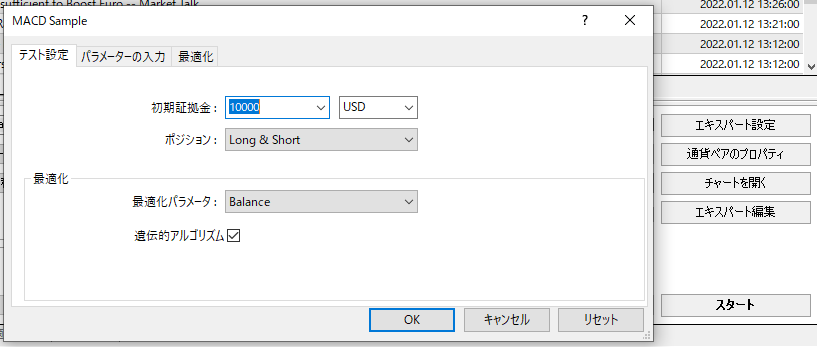
「パラメータ設定」ではEAの説明を確認してパラメータを決めます
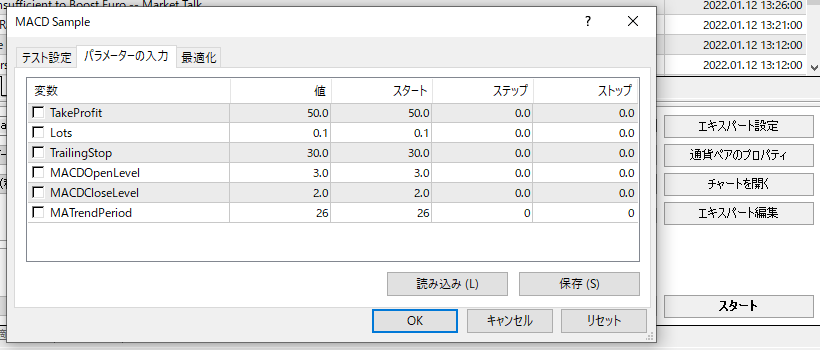
バックテストスタート
今回は仲値ゴトー日のテストEAを流してみます。
テスト結果
テストが終了したら、レポートを出力して保存します
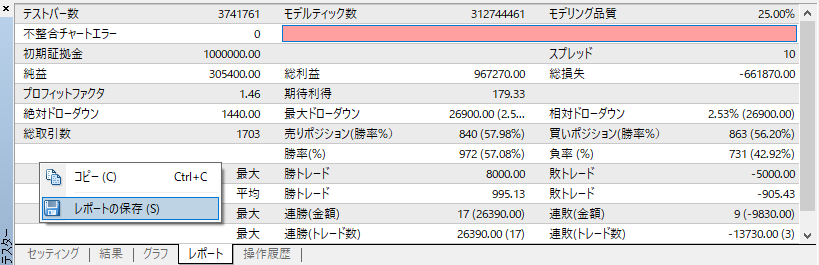
「グラフ」に損益カーブがあり
「レポート」に結果が表示されます。ここで右クリックから「レポートの保存」を選択すると以下のような結果がまとめられます。
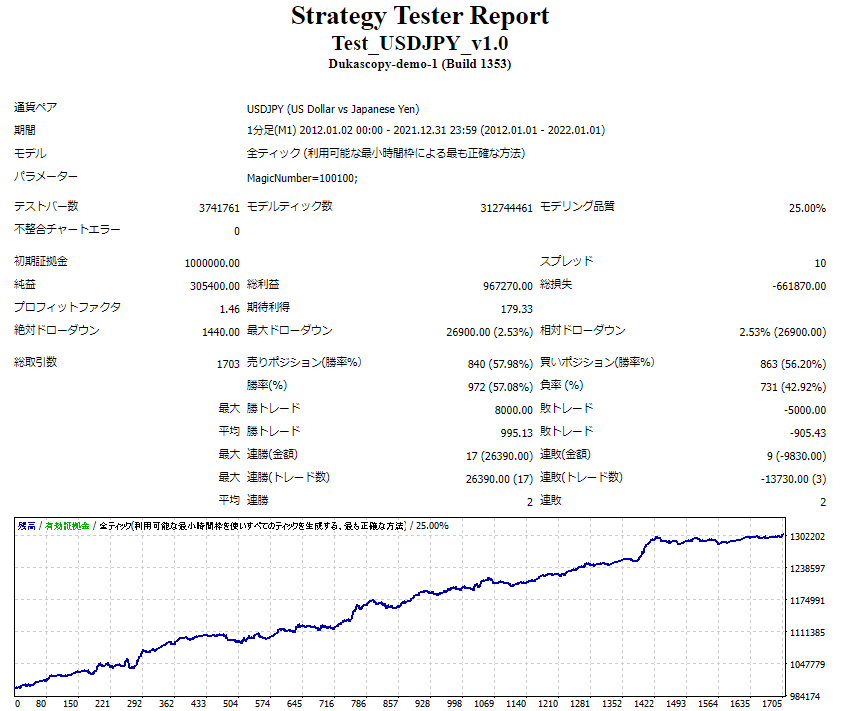
2012/01/02 ~2022/01/01 までの10年間で30万ほどの利益になりました
トラブル、PCが重くなる
PCの反応が悪いとか動きが重くなったなどバックテストをしているとおかしな状態に陥ることがあります。 原因としてストレージ空きが極端に減少していることが考えられます。 バックテストをMT4で繰り返すととんでもなくPCのハードディスク容量が増大します。 解決策としてはデータフォルダーのtesterの中身を削除すれば回復します。
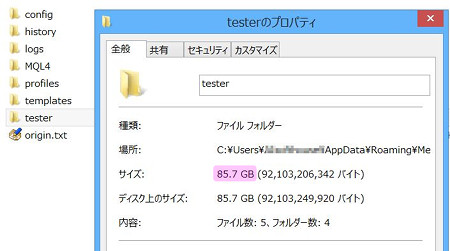
testerのフォルダーが85GBになっています。
ビジュアルモード
ビジュアルモードを使うと実際にエントリー、決済がどのように実行されているか確認できます ただ単に盲目的にプログラムを流すのではなく、思惑のロジック通りに処理されているか また、おかしなバグがないかなど確認するために重要です
使い方の基本はEAと同様です
ここではMoving Averageで試してみます、ビジュアルモードでスタートするとバーチャートが動き出します
このオンオフは「||」「>>」ボタンです、スピードはその左のバーで可変できます
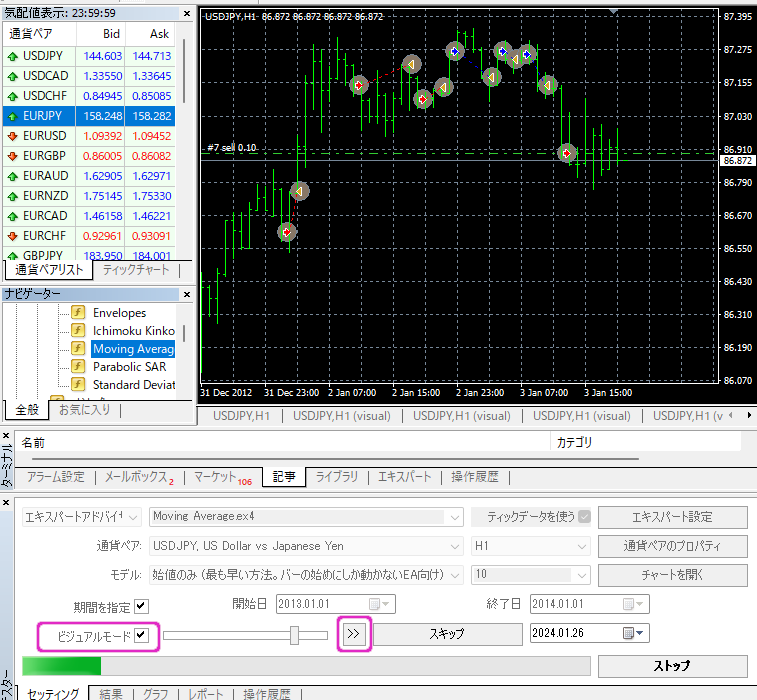
これだけだとあまり良く分からないので、Moving Averageのインジケータで期間等の設定を合わせて動かすと
ロジック通りに動いているのがわかります
















