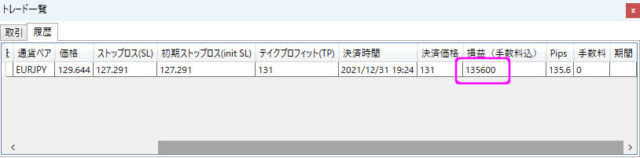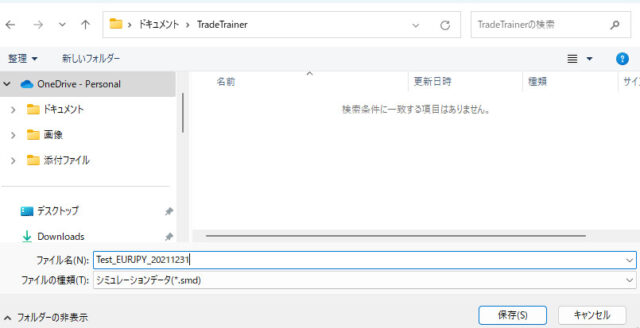FXの過去検証ソフトと言えば、Forex Tester が有名ですが
Trade Trainer (トレード トレーナー) は新しく登場した検証ツールです
簡単に設定から検証まで試してみました
体験版を試す
Trade Trainer 、レード トレーナー 、あなたの検証に合っているかどうかの確認は必要です
体験版で使い勝手を試してみましょう
↓から体験版をダウンロードできます
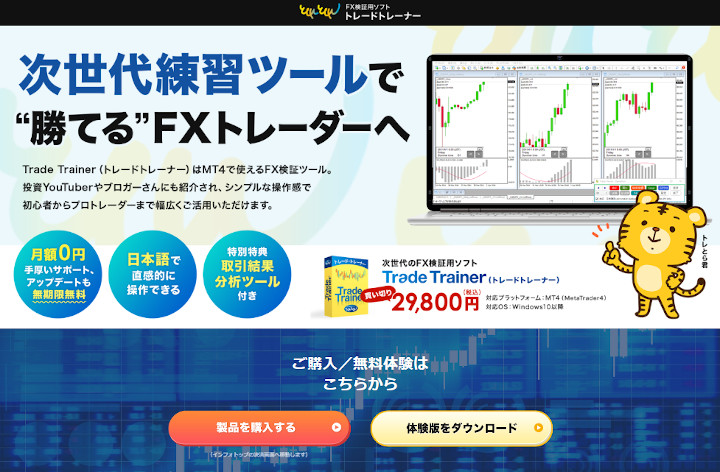
TradeTrainer_xxx.zip
がダウンロードできます
体験版は
- 20回まで取引を体験できる
- HTML・Excel の保存以外の機能を利用できる
- 体験版と製品版のソフトに違いはなくライセンスキーを入力することですべての機能が使えるようになる
- LINEから質問することも可能
ダウンロードページに、設定手順がありますが
以降に気がついた点を入れて確認してみました
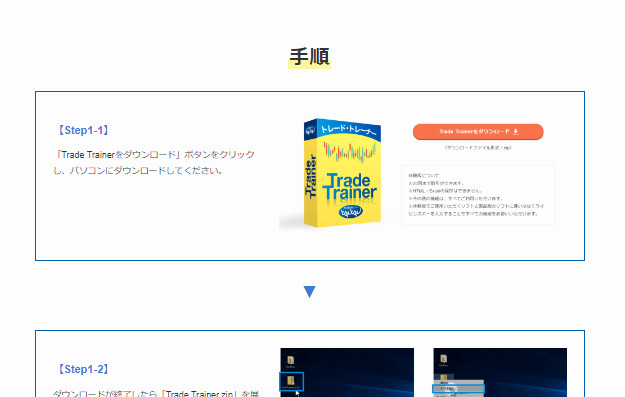
MT4に設定する
最初にMT4をまだ持っていない場合は、適当なFX業者でデモ口座を開設して
ダウンロードしておきます
デモ口座は簡単に開設できますが、1ヶ月程度で期限が切れる場合が多いです
MT4を起動します
MT4の「ファイル」「データフォルダを開く」から
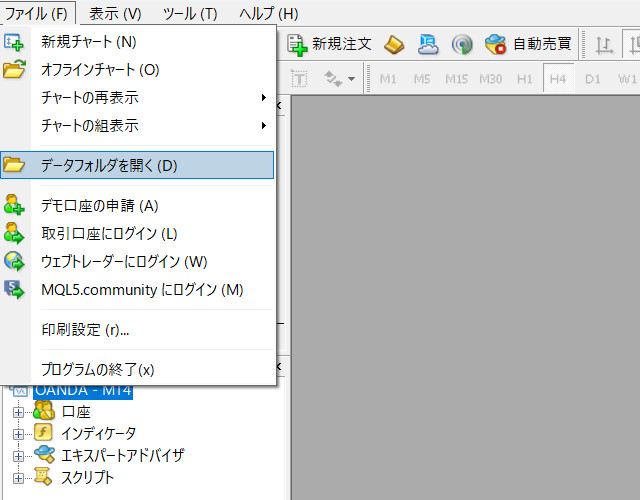
ダウンロードした
TradeTrainer_xxx.zip を解凍して
MQL4のフォルダをデータフォルダにコピペ
MQL4フォルダが既にあるので上書きされます
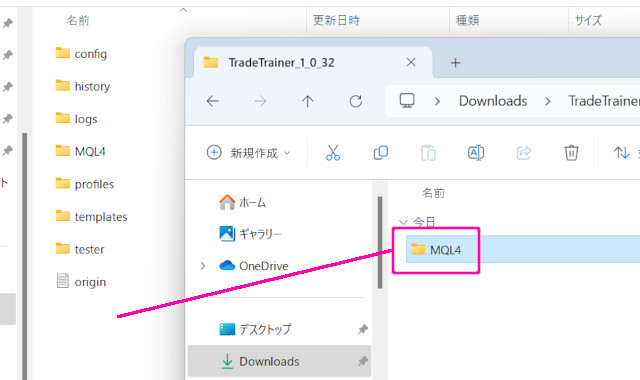
あるいは、細かくファイルを確認してコピペすることもできます
以下のように6つのファイルがあるので
MT4の各フォルダに入れます
- MQL4
- indicators
- TradeTrainerPnl.ex4
- Experts
- TradeTrainer.ex4
- Files
- TradeTrainer
- ClosedXML.dll
- DocumentFormat.OpenXml.dll
- ExcelNumberFormat.dll
- indicators
これら設定が終わったらいったんMT4を終了します
(更新だけでは不十分です)
MT4の「新規 チャ ー ト」から、
例えばEURJPYを選択してチャートを表示させます
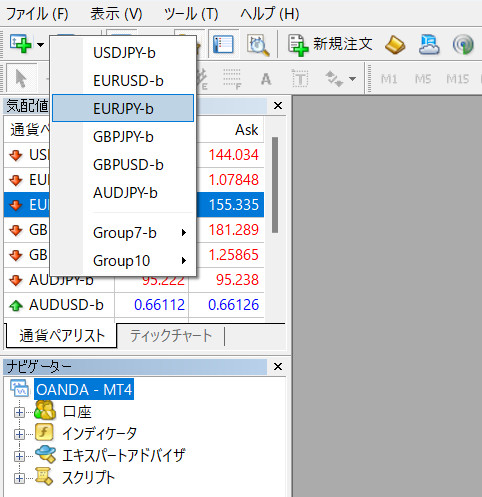
「ナビゲータ」「エキスパートアドバイザー」に
TradeTrainer があるので、それをチャート上にドラッグ&ドロップします
つまり自動売買のEAソフトとして使います
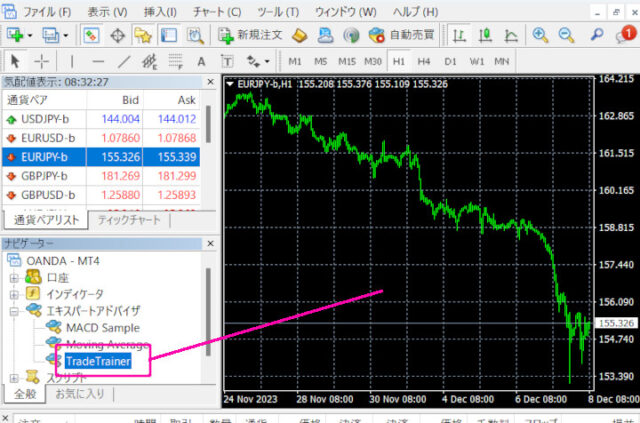
設定のダイアログが現れるので「DLLの使用を許可する」にチェックを入れます
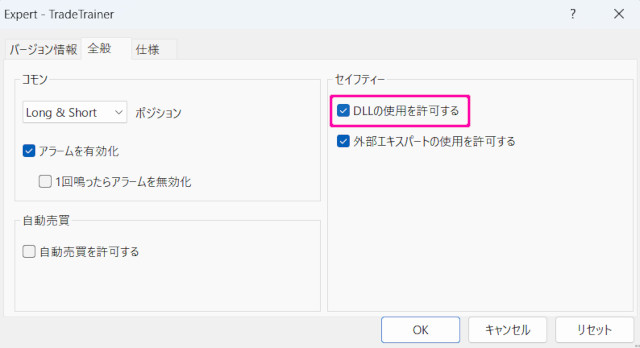
あるいは、「ツール」「オプション」「エキスパートアドバイザー」にある
「DLLの使用を許可する」にチェックを入れれば以降は尋ねられることはありません
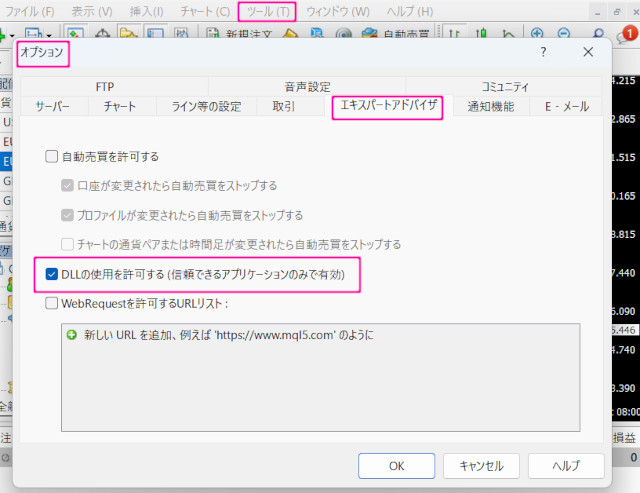
「体験版を起動」をクリックします
購入後であれば、ライセンスキーを入れて「認証」します
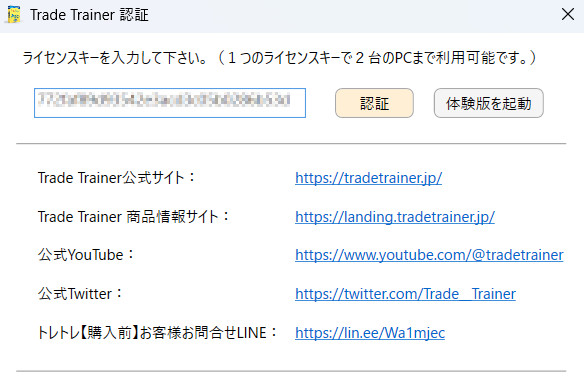
設定ダイアログが現れると成功です
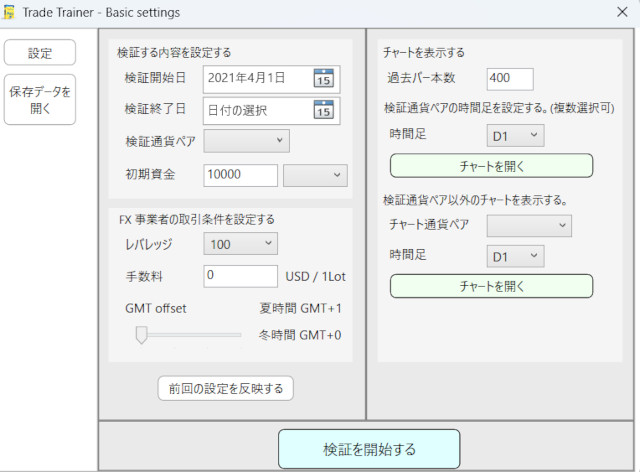
簡単に検証してみる
詳細は後にしてとりあえず簡単な検証をして結果を出すところまでやってみます
例として以下のように設定します
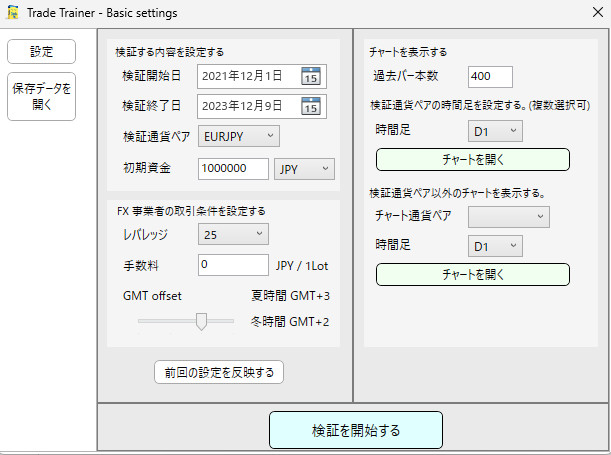
- 検証開始日:2021年12月1日
- 通常の通貨ペア・ゴールド:2011年4月1日以降
- ビットコイン:2017年5月9日以降
- 検証終了日:2023年12月9日
- アップデートはそこそこ早いようです
- 検証通貨ペア:EURJPY
- 初期資金:1000000 JPY
- ある程度の証拠金があったほうがいいでしょう
- レバレッジ:25
- とりあえず国内FX業者を想定、海外はもっと高い
- 手数料:0
- GMT offset:GMT 冬時間+2/夏時間+3
- なぜ+2/+3なのかはこちらを参考に
MT4 が GMT+2/+3 のタイムゾーンの理由
- なぜ+2/+3なのかはこちらを参考に
- 過去バー本数:400
- 1~500の間で設定
- 時間足:D1
これで「検証通貨ペアの時間足を設定する。」で設定した時間足の下にある
「チャートを開く」
をクリックします
同じ通貨ペアの異なる時間足を使ってマルチタイムフレームをする場合は
例えば、時間足をH4にして「チャートを開く」、時間足をH1にして…
と出したい時間足チャート分だけ繰り返します
また、相関性のある通貨ペアも見たい場合は、
「検証通貨ペア以外のチャートを表示する。」にて、同様の操作をします
オフラインチャートダイアログが開き
_EURJPY_,Dailyがダウンロードされます
(しばらく時間がかかる場合があります)
これで「オフライン・チャートリスト」を閉じて
一番下の「検証を開始する」をクリック
操作パネルが現れますので右矢印「➡」をクリックするとチャートが動くのを確認します
また、左矢印で巻き戻しができます
Operation 操作パネル
ちょうどいいダブルボトムが見えるので
Operation パネルから買い注文を出してみます

「買い」ボタンをクリック
買い注文パネルが表示されます
「数量」でエントリー:
とりあえず 1.0lots に設定
SLにチェックを入れるとMT4と同じように
チャート上に赤いラインが出てくるのでドラッグして
希望の場所に移動でき、TPも同様にできます
指値・逆指値はチェックを入れると有効になりますが
チェックを入れなければ成行です

SL -235.3pips と TP 135.6pips が表示されます
リスクリワードは 1 : 0.58 です
「リスク率」でエントリー:
リスク率に変更してみます
つまり、この注文で損切になった場合にそれが1%に収まるような計算をしてくれます
これで確定すると、0.04 lots での買い注文となります
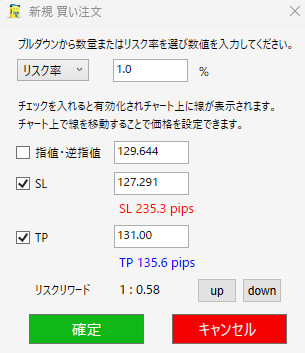
「リスク額」でエントリー:
今度は、損切金額を設定
例えば、5万円を損切としてそれ以上損失しないようにします
0.21 lots のエントリーとなります
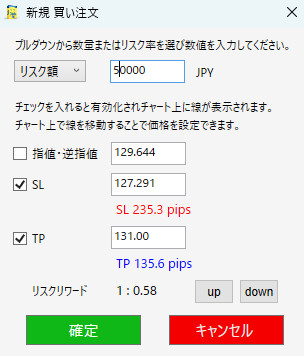
とりあえず、最初の数量1.0lots で「確定」します
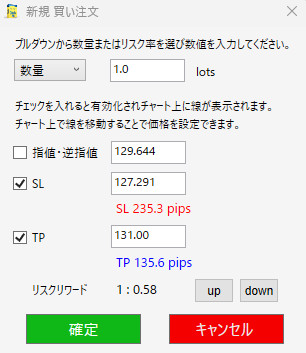
エントリーできました

「トレード」をクリックすると
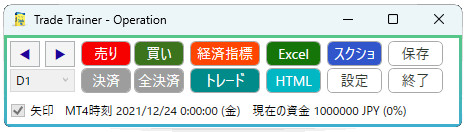
トレード一覧で、今エントリーした注文のデータがわかります
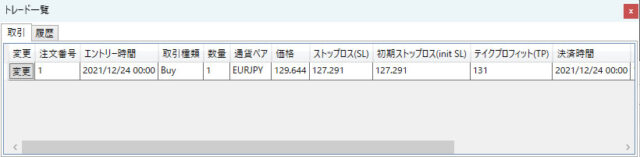
これを右スクロールすると
エントリー直後では-8.1pipsで8100円の損失がでています
朝イチのメンテナンス時間で、そこはスプレッドが拡大するタイミングです
実際は1時間ほど待ってからエントリーしたほうがいいでしょう
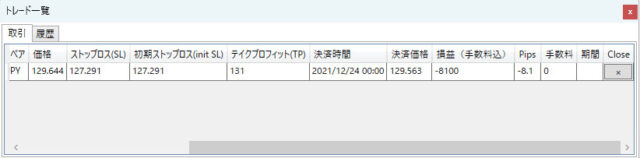
また、左端にある「変更」ボタンをクリックして途中で設定を変更できます
SLとTPにチェックを入れてあれば、チャート上でドラッグして変更できます
また損切を「SL 建値移動」にすると、SLがエントリーのレートに移動して
以降は損失にならないようにできます(利益が出ている場合)
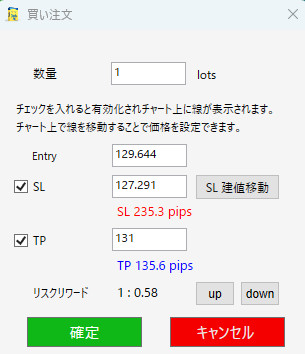
また、「決済」ボタンをクリックして途中で終了することも可能です
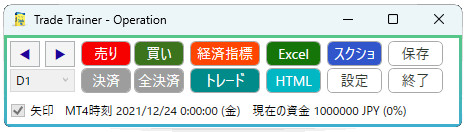
1週間ほどしてターゲットで決済
135.6pipsの利益でした、1Lotだったので \13,5600 のお年玉となりました
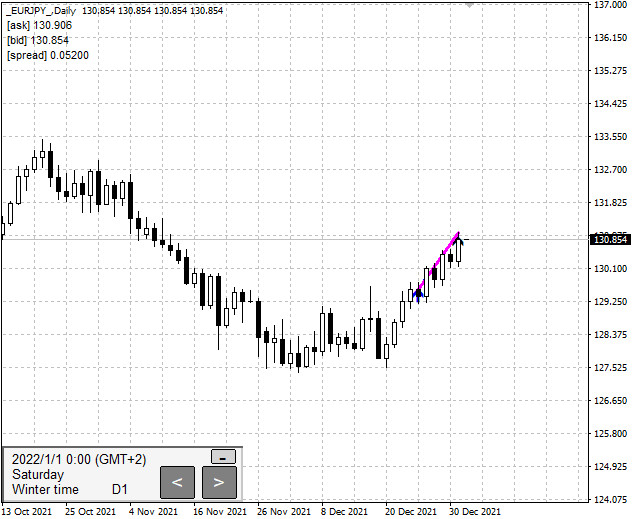
Operationパネルの「トレード」をクリックし、トレード一覧を出します
「履歴」タブに結果が残っています
保存:
途中結果を残しておくには
Operationパネルの「保存」をクリックして、Operationパネルの「設定」で決めたパスにに残します
これで「終了」ボタンで終ります
再開する場合は、Basic setting パネルの「保存データを開く」から
始める事ができます
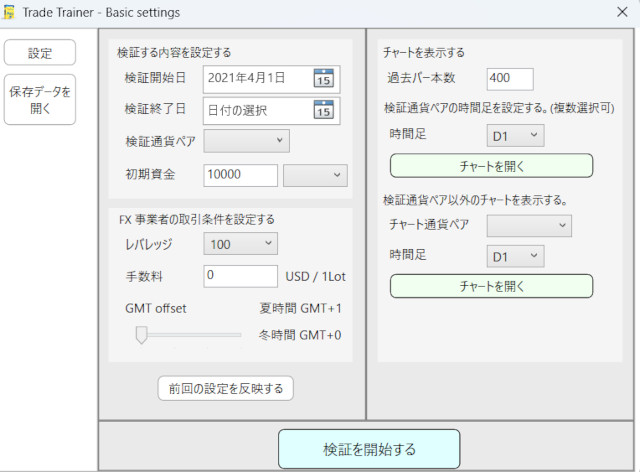
その他の機能:
Operationパネルの機能としてこれ以外には
経済指標:
指標カレンダーで重要な経済指標を確認でき
チャート上では、縦点線で表示される
重要度や通貨で選択できます
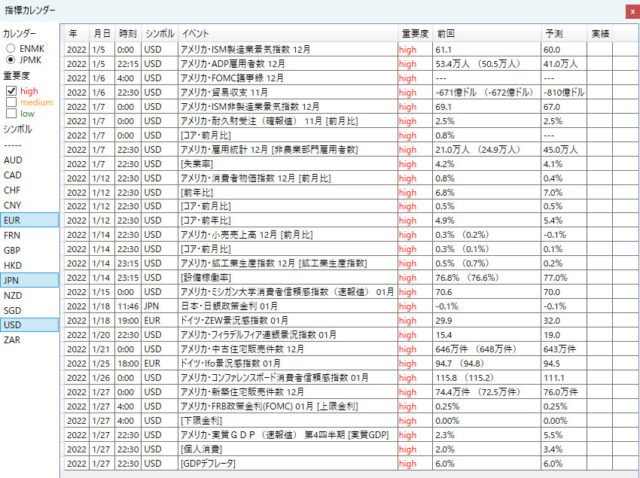
Excel:体験版ではできません
スクショ:特に無くても、Windowsのスクショ「Windowsキー + Shift + S」でできるので
HTML:体験版ではできません
設定:様々な環境設定が可能です
- 保存先の変更
- キャッシュのクリア
- スクショの範囲
- シャッター音の設定
- Operationパネルの表示時間を日本時間かMT4時間にするか
- TP, SLの初期位置の設定
- 検証結果をクリアして検証開始まで戻る
- ローソク足が崩れたときに再生成する
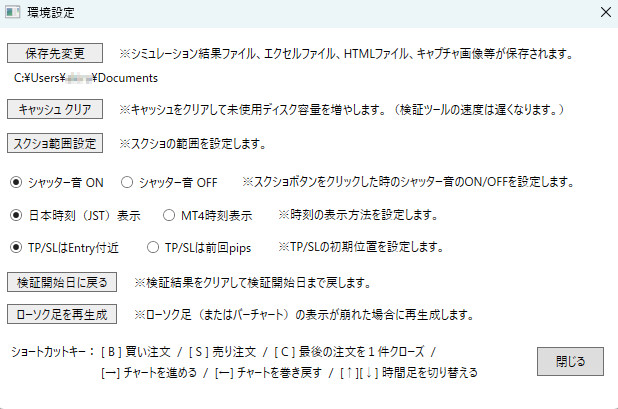
検証結果の分析
ExcelとHTMLは体験版では制限されている機能ですが
購入後はそれらを使って結果を分析することができます
OperationパネルのExcelとHTMLをクリックすると
それぞれ結果が保存フォルダに出力されます
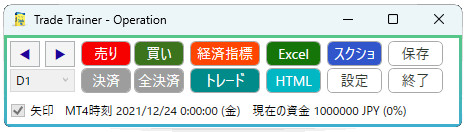
Excel:
出力されたExcelはこのようになります

このデータを購入時に入手した「検証分析シート」に貼り付けて
トレードを分析することが可能です
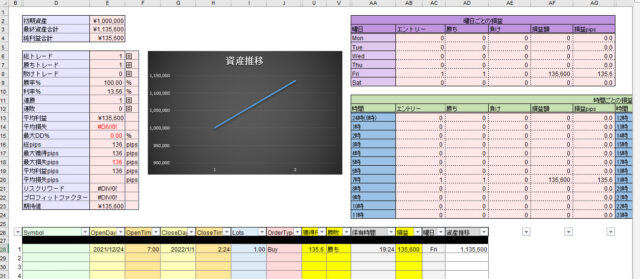
HTML:
トレード結果をまとめた、MT5のレポートのようなHTMLになっています
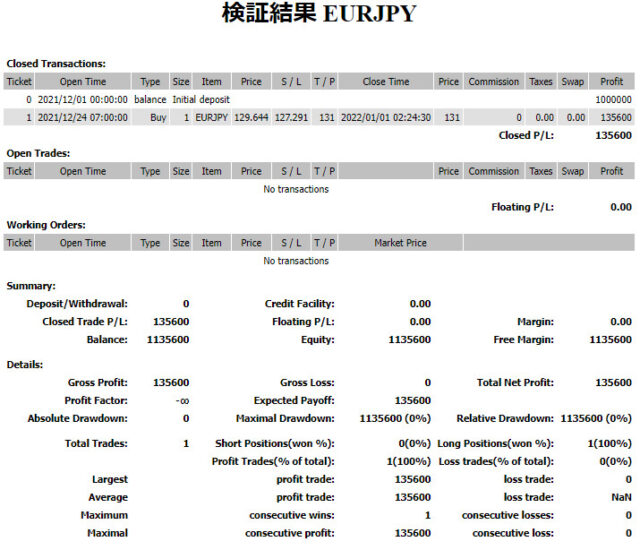
試用後の感想
使ってみた感想としては
- 比較的簡単なセットアップ
- MT4を使いなれていれば問題なく検証に入れる
- 経済指標
- チャート上に表示される
- Forex Tester やTradingViewと同等
- ヒストリカルデータ
- 1週間でアップデートされる
- スプレッドも含まれている
- 高価なデータを別に購入しなくていい
- 巻き戻し可能
- 他の通貨ペアの動きを見ながら検証できる
- MT4のインジケータが使える
Trade Trainerは Forex Tester 並みの機能があると感じました
また、 Forex Tester ではヒストリカルデータが高くつくので
その点はコスパがいいと思います
↓体験版はこちらから
[PR]
関連記事:
- FX過去検証ソフト Trade Trainer の体験版を試す
- Trade Trainer の設定と特徴
- rade Trainer による過去検証 AUDJPY(2013年)
- Trade Trainer Q&A