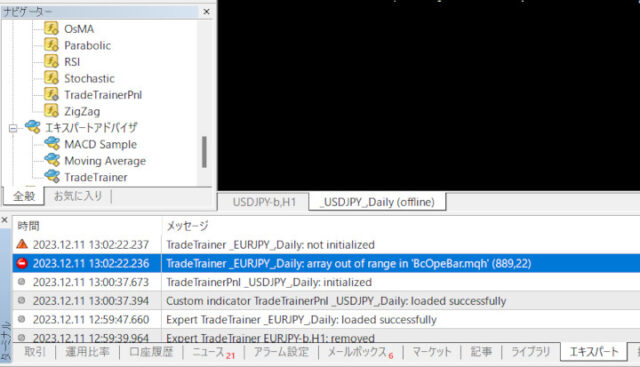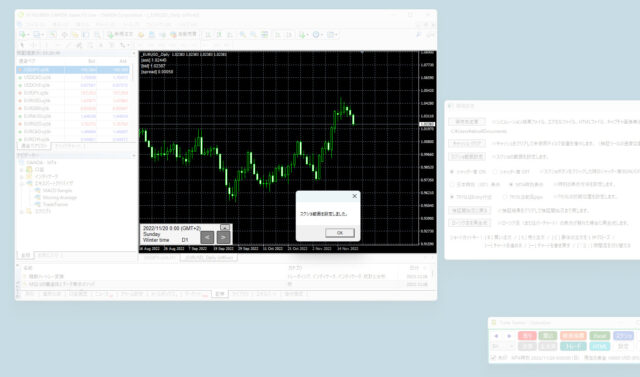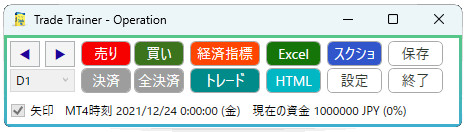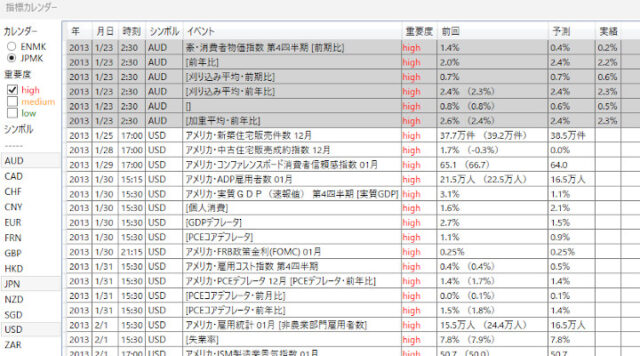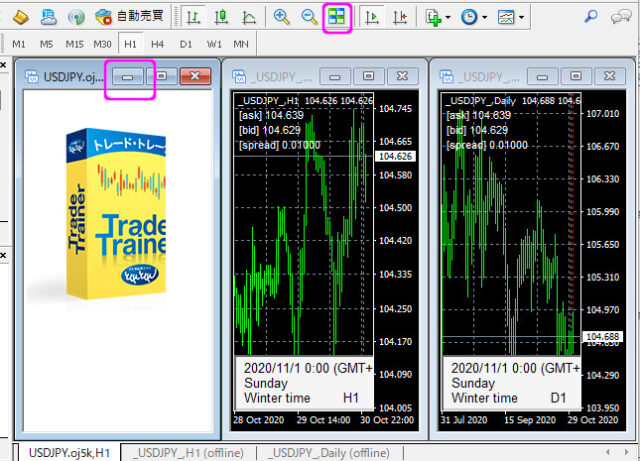FX 過去検証ソフト Trade Trainer、トレードトレーナー の設定と特徴について調べてみました
Trade Trainer(トレード トレーナー)
体験版の設定と、簡単な検証についてはこちらにあります
ここでは、もう少し詳しい設定や使い方について調べてみました
FXを始めてまもない、MT4はあまり詳しくないというトレーダー向けです
1. Basic Settings パネル
1-1. 検証開始日
1-2. 検証終了日
1-3. 検証通貨ペア
1-4. 初期資金
1-5. レバレッジ
1-6. 手数料
1-7. GMT offset
1-8. 前回の設定を反映する
1-9. 過去バー本数
1-10. 検証通貨ペアの時間足を設定する
1-11. 検証通貨ペア以外のチャートを表示する
1-12. 検証を開始する
2. 環境設定
2-1. 保存先設定
2-2. キャッシュのクリア
2-3. スクショ範囲設定
2-4. 検証開始日に戻る
2-5. ローソク足を再生成
2-6. ショートカットキー
3. 保存データを開く
4. Operation パネル
4-1. 売り・買い・決済・全決済
4-2. 経済指標
4-3. Excel・HTML
4-4. スクショ
4-5. 設定
4-6. 保存
4-7. 時間足・矢印
4-8. トレード
4-9. 終了
5. MT4での検証を快適にする
Basic Settings パネル
では、Basic Settings のパネルではこのような設定で試してみましたが、それぞれの設定には意味があります
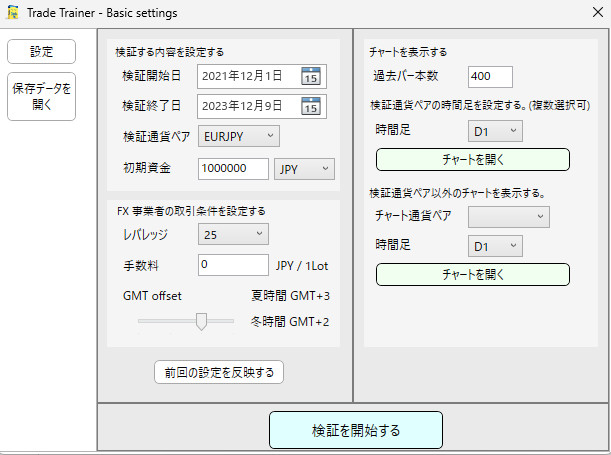
検証開始日
検証の開始日は以下のようになっています
- 通常の通貨ペア・ゴールド:2011年4月1日以降
- ビットコイン:2017年5月9日以降
カレンダーアイコンをクリックして設定するか、年月日を直接編集もできます
この日にち以前を設定すると検証は開始せず、エラーになります
MT4の「エキスパート」にエラーが表示
検証終了日
現状では最近(数週間前?)あたりまで更新されているようです
アップデートが早く、最近のリアルトレードを復習したい場合などに適しています
検証通貨ペア
主要通貨ペアとマイナーな通貨ペアまで48種類
それとXAUUSD(金)とBTCUSD(ビットコイン)
初期資金
練習なのである程度大きめに設定するといいでしょう
クロス円では100万円
それ以外では10000通貨
実際に幾らの証拠金でどの程度のレバレッジでやるかなど
資金管理を試すことも可能です
通貨:
これは通常、検証する通貨ペアの決済通貨にします
例えば、USDJPYでは。
左側に表記される通貨 USD を「基軸通貨」といいます
右側に表記される通貨 JPY が「決済通貨」です
EURUSDでは米ドルが決済通貨ですが、損益を円にしたいという人が時々いますが
米ドルにするのが適しています
EURUSDでの利益はUSDに算出されますが
円で知りたい場合は、そのUSDをUSDJPYで換算することになります
USDJPYは、2011年に1ドル75円まで下落しましたが
2022年には倍の150円まで上昇しました
つまり2011年の過去検証での100pipsと
2022年の100pipsは実際の円で2倍も違う事になります
レバレッジ
とりあえず国内FX業者を想定する場合は25倍
海外はもっと高くて1000倍になることもありますが
これをあまり気にしなくていいトレードをしたほうがいいでしょう
手数料
手数料は業者によります
手数料はないけれどスプレッドが広い
またスワップポイントが大きいという場合もありますが
それらは一定ではないのでここでは決めにくいファクターです
GMT offset
GMT 冬時間+2/夏時間+3
なぜ+2/+3なのかはこちらにありますが
MT4 が GMT+2/+3 のタイムゾーンの理由
リアルトレードでMT4を使うのであれば
GMT+2/+3のニューヨークの午後5時で日足クローズというのが一般的です
日本時間やロンドン時間の業者もありますが、4時間足以上のインジケータが
ズレてきます
OANDA
2022.11.18 00:00(赤の縦線)

Trade Trainer
GMT+2/+3の設定
2022.11.18 00:00
リアル業者のMT4と同じラインとなっています

Trade Trainer
GMT+0/+1の設定
2時間ズレています

前回の設定を反映する
前回設定した内容になります
ここを先にやってから変更ポイントを修正したほうが早いかもしれません
過去バー本数
検証開始時に過去のバーを何本表示させるかの設定
1~500の間で設定できます
検証通貨ペアの時間足を設定する
時間足をプルダウンで決めて
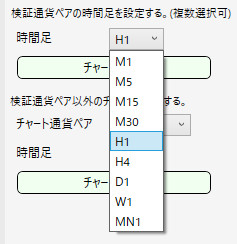
「チャートを開く」をクリックします
データがダウンロードされてオフライン・チャートが開きます
しばらく時間がかかる場合も(…処理中…の表示が消えるのを待つ)

マルチタイムフレームで検証する場合は
時間足毎にこれを繰り返します
M15(15分足)、H1(1時間足)、H4(4時間足)、D1(日足)の4つのチャートを出した場合
時間足をM15にしてチャートを開くをクリック、しばらく待つ
時間足をH1にしてチャートを開くをクリック、しばらく待つ
…
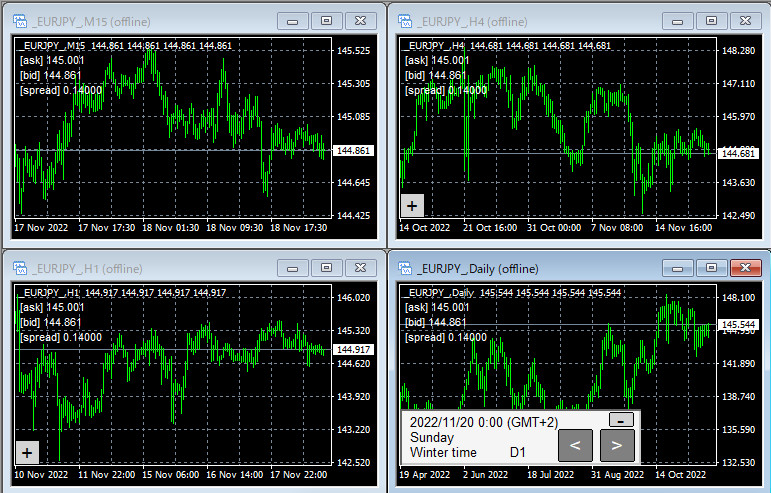
表示できるチャート数は最大10枚です
但し、10枚表示では動作が重くなる可能性があり推奨ではないようです
検証通貨ペア以外のチャートを表示する
関連のある別の通貨ペアを出すこともできます
「チャート通貨ペア」と「時間足」を決めて
「チャートを開きます」
EURUSD のチャートで動きを見ながら XAUUSD のチャートで検証する等
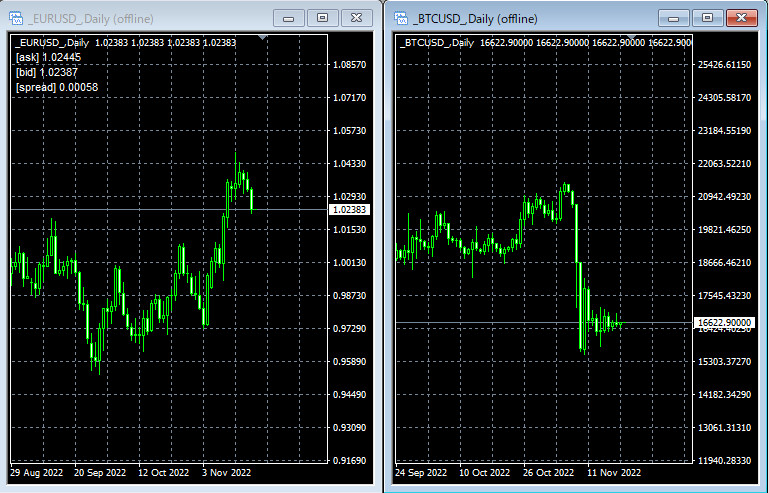
検証を開始する
チャートを開いただけでは検証が始まりません
この「検証を開始する」をクリックして検証開始です
環境設定
Basic settings パネルの左側にあるボタン「設定」
あるいは、
Operationパネルの「設定」をクリックすると
環境設定パネルになります
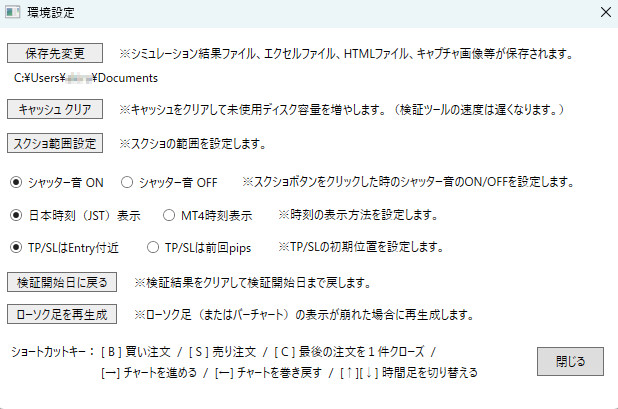
保存先設定
現状の保存先が表示されいて、「保存先変更」から変更でき
検証やExcelファイルやHTMLファイルなどもここに保存されます
但し、次回にこの保存場所が反映させるには
「保存データを開く」
から検証を始めない場合、また1から設定することになります
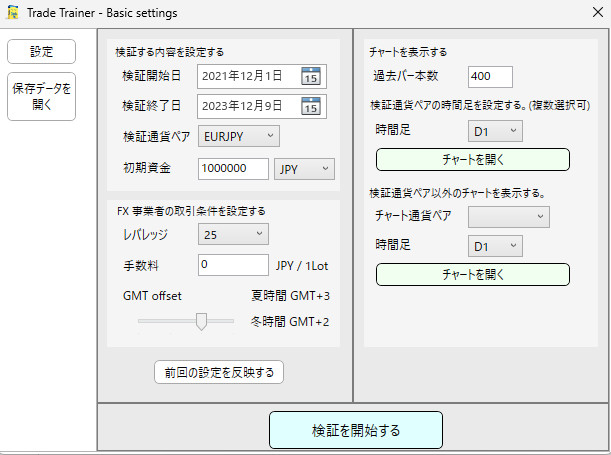
キャッシュクリア
ローソク足が正しく表示されないなど不具合があった場合に
キャッシュクリアを試してみましょう
ただし、今までのキャッシュ内容がなくなり始めからになるため
動き出しは遅くなることもあります
スクショ範囲設定
スクリーン画面がグレーになるので
よく使うチャート範囲などをマウスで設定できます
その後、Operationパネルの「スクショ」をクリックすると
指定した範囲がすぐにスクリーンショットがとれ
保存先に保存されています
但し、この位置は固定のためチャートの位置が変わると変更しないといけないので
Windowsのスクショ機能でもあまり変わらないかもしれません

シャッター音のON/OFFができます
日本時刻/MT4時刻 の表示切替:
Operationパネルの時刻が変わります
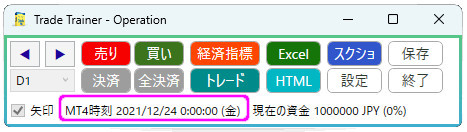
TP, SLの初期位置の設定:
TP、SLをチャート上で表示させドラッグする場合に、
初期位置だとエントリーポイントに重なるため、前回のpipsを参考にずらすための設定
検証開始日に戻る
検証結果をクリアして検証開始まで戻れます
ローソク足を再生成
ローソク足が崩れたときに再生成するために使用します
ショートカットキー
Operation パネルを選択した状態
でショートカットキーを使います
(パネルを選択していないとキーが効きません)
- B
- 買い注文
- S
- 売り注文
- C
- 最後の注文を1件クローズ、決済
- →
- チャートを進める
- 矢印キーでそれなりに素早くできるので自動で先送りがなくても問題ないです
- ←
- チャートを巻き戻す
- ↑↓
- 複数の時間足を表示させていれば、時間足チャートの選択ができる
*「→」「←」の矢印キーは検証でサクサク使うときに便利です
他の検証ツールでは、自動で時間足を進められますが
行き過ぎてしまう、早すぎる、遅すぎるなどの調整が面倒です
「→」を使ってもそこそこ早く動かせます
自動でマウスの連打ができるツールが紹介されています
Lunatic Mouse
ここれはMT4のツールではなくゲームで連打するときに使うようなもので
確かにマウスで連打は可能ですが止めるのが面倒かもしれません
個人的には、例えば5分足で検証するときに、1時間足もダウンロードしておき
早く進みたいときは1時間足に切り替えて、ポイントで5分足で検証するようにしています
保存データを開く
過去検証を始める設定パネル
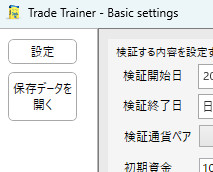
途中で保存した過去の検証を継続することができます
xxx.smd の拡張子のファイル

Operation パネル
検証を開始すると表示される操作パネルの各ボタンの機能は以下のようになります
売り・買い・決済・全決済
買い注文パネル、売り注文パネルが表示され
注文をエントリーして、決済します
詳しくは以下を参照
経済指標
経済指標カレンダーが表示されます
グレーになっているのは既に終わった指標で、実績が出るようになっています
また、今後の指標の「予測」があるので事前に検討することが可能
- カレンダー
- ENMK:英語での指標データ
- JPMK:日本語での指標データ
- 提供元がそれぞれ異なり内容が違っているので、状況に応じて両方見たほうがいいかもしれません
- 重要度
- 重要度 high/medium/low に応じて選択
- ここでは日足なので最重要な指標に限定
- 全部入れるかどうかは、検証する時間足によるかもしれません
- シンボル
- 検証している通貨ペアに関連する通貨を選択してクリックするとグレーになる
- AUDとJPYを選択、USDは影響度が強いので追加
このケースでは、チャート上に2日後の経済指標が赤の縦点線で表されて、マウスを当てると概要が分かります
*指標発表の約2日前から表示されるということです
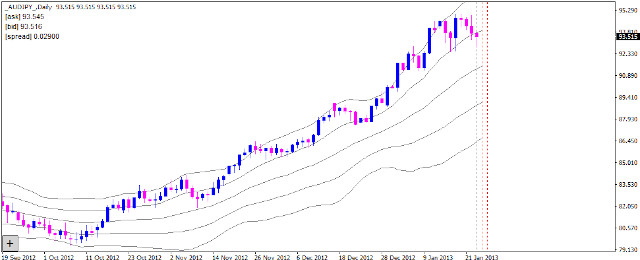
Excel・HTML
検証結果をExcelとHTMLで表示できます
検証結果の分析
スクショ
「設定」ボタンで表示される「環境設定パネル」で
スクショの範囲、シャッター音の設定に応じてスクリーンショットが撮れます
設定
「環境設定パネル」を表示させます
保存
環境設定の「保存先変更」で決めたパスに保存されます
時間足・矢印
左端の左右の矢印で動かすチャートの時間足を設定して、時間を進めたり戻したりできます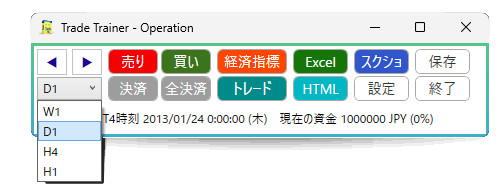
チャート上のパネルを使うこともできます

右下にある✓矢印
これは、エントリー、決済の記録が矢印と点線で残っているものを表示したり
消したりする✓チェック
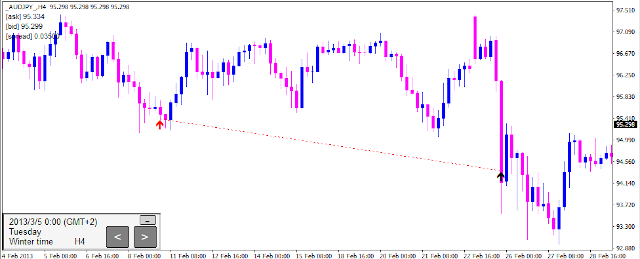
トレード
検証中の注文状態を確認できます
また決済した履歴も確認できます
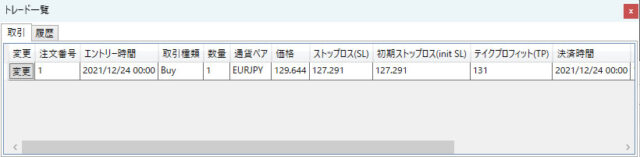
取引の注文の先頭にある
「変更」をクリックすると
SL、TPなどの変更
あわせて、SL,TPラインの変更も可能です
終了
検証を終了させます
MT4での検証を快適にする
MT4に熟知している方は、ここはパスしてください
~~~
実際に使っていて気になったのですが
先にMT4を使っていることによるメリットは大きいのですが
逆にデメリットとなることもあります
- 過去の検証を呼び出してもチャートの定型チャートの設定は自動では反映されない
- 同じく、経済指標の設定も自動ではないので自分でやり直す必要がある
これらはForex Testerではプロジェクトとして完結しているので再開するとインジケータや
経済指標など全て前と同じ状態から始められます
これはMT4としてできないのでしょうがないようです
~~~
「検証を開始する」ボタンのクリック後にチャートが表示されます
ウィンドウの整列ボタンを押すと、チャートが表示領域内で整列します
Trade Trainer の画像チャートはいらないので
「-」ボタンで最小化してから、再度整列させます
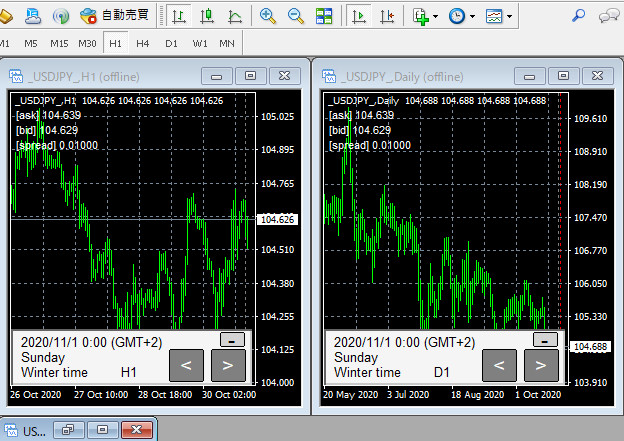
初期設定では、バーチャートになっているのでローソク足に変更し
キーボードの「+」「-」を使ってローソクの4本値が分かるくらいに拡大します
あわせて、「チャートの右端をシフト」
これらをチャート毎に設定します
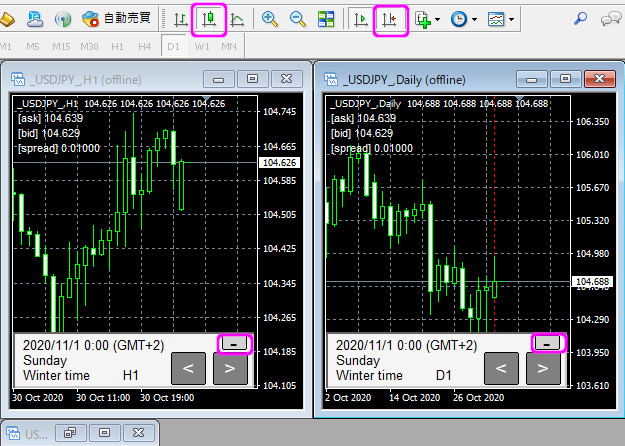
下にある日付や左右シフトボタンがあるダイアログは必要なければ最小化しておきます
Operation パネルが使えれば大丈夫です
これらのチャート画面設定を「定型チャートとして保存」しておけば、
毎回設定し直す必要はありません
チャート上の右クリックで設定できます

例えば、0_2ma_white として作った定型チャートは、
背景を白にして、検証で使うインジケータを2つ入れた定型チャートです
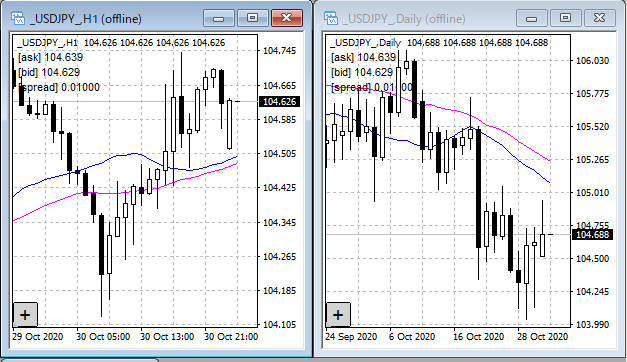
以上のように簡単に過去検証を始められます
↓体験版はこちらから
[PR]
関連記事:
- FX過去検証ソフト Trade Trainer の体験版を試す
- Trade Trainer の設定と特徴
- Trade Trainer による過去検証 AUDJPY(2013年)
- Trade Trainer Q&A