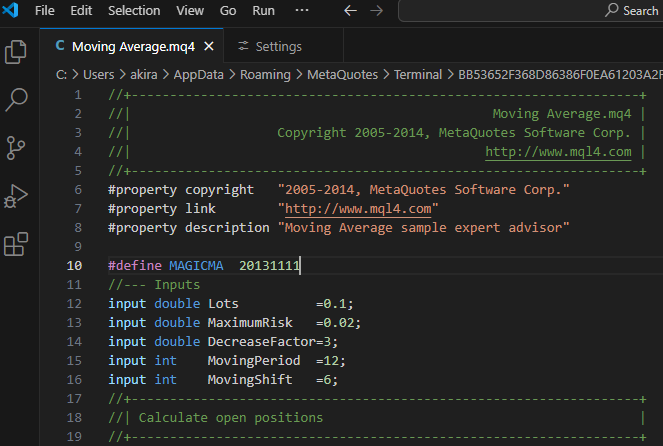MQL4のコーディングでMetaEditorは使いにくいので、VSCode (Visual Studio Code) が便利です
これのいいところは矩形選択やGrepができるのでファイルを横断して検索できます
VStudio Code Tips & Errors
何年もVSCodeを使っていますが快適です
VSCode の機能がいろいろあるので確認しておくと
実際のコーディングで役に立ちます
1. Tips
1.1 Grepのやり方
1.2 矩形選択
1.3 Indentの設定
1.4 Themeの設定
1.5 ファイルの比較
2. Error
2.1 Restricted Mode …
2.2 C/C++ Extension Pack でのエラー波線
Tips
VSCodeでMQL4で使える機能
Grepのやり方
「Edit」「Find in Files」 あるいは、
Ctrl+Shift+F でファイルをまたいで検索ができます
元々これがやりたかったので
矩形選択
Shift+Alt+マウス左クリックのままで矩形を選択するとできます。
あるいは、
Shift+Alt+Ctrlから矢印を使って範囲を選択
Indentの設定
右下にSpaces: 3
とありますがここをクリックすると設定が出てきます。
TabsとしてあるいはSpacesとして設定が可能
Themeの設定
「File」「Preferences」「Color Theme」から色合いを変更
defaultではDark+になっていますが、明るいテーマ色(Light+等)に変えたりできます。
ファイルの比較
「エクスプローラー」からファイルを「Ctrl」を押しながら選択
右クリックで「選択項目の比較」
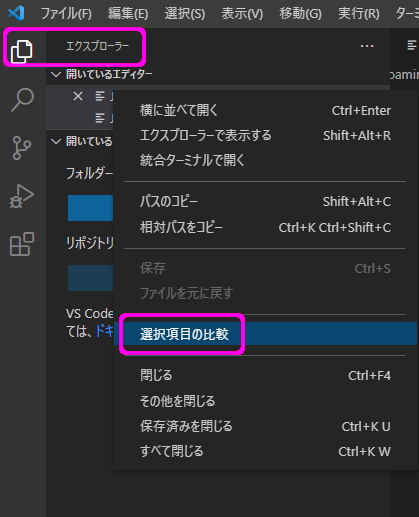
ファイルリストが表示されない場合(よく仕様変更があるので)
「Explorer」から設定アイコン「…」をクリックして
「Open Editors」にチェックを入れる
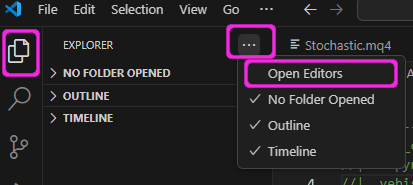
ファイルリストが表示されるので
「Ctrl」を押しながらファイルを選択
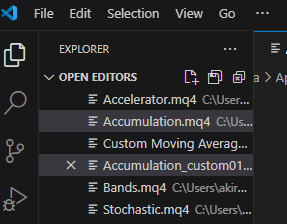
右クリックで「Comppare Selected」が出るので選択
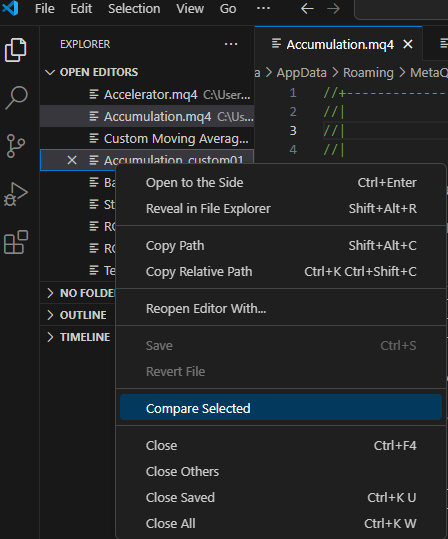
これで2つのファイル差分を表示され差分を比較できます
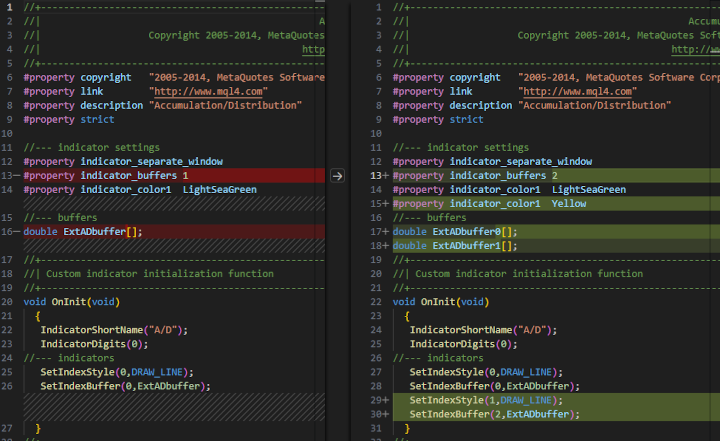
Errors
Restricted Mode … になってしまったら
“Restricted Mode is intended for safe code browsing. Trust the window to enable all features.”
とういう制限付きモードになることが度々あります
Visual Studio Code Workspace Trust security
この場合は「Manage」をクリックして
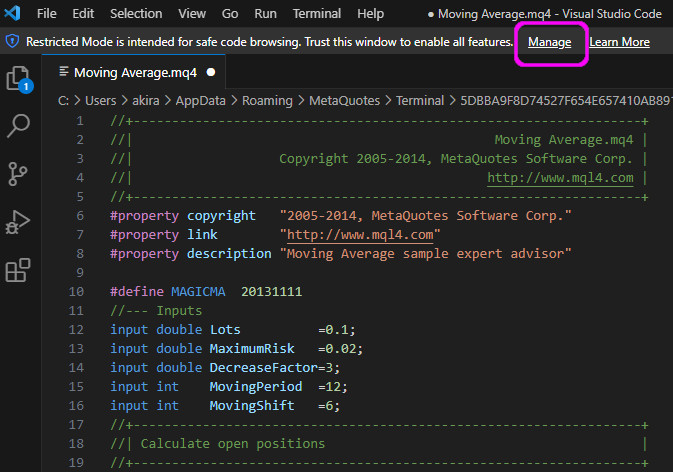
「Trust」を選択します
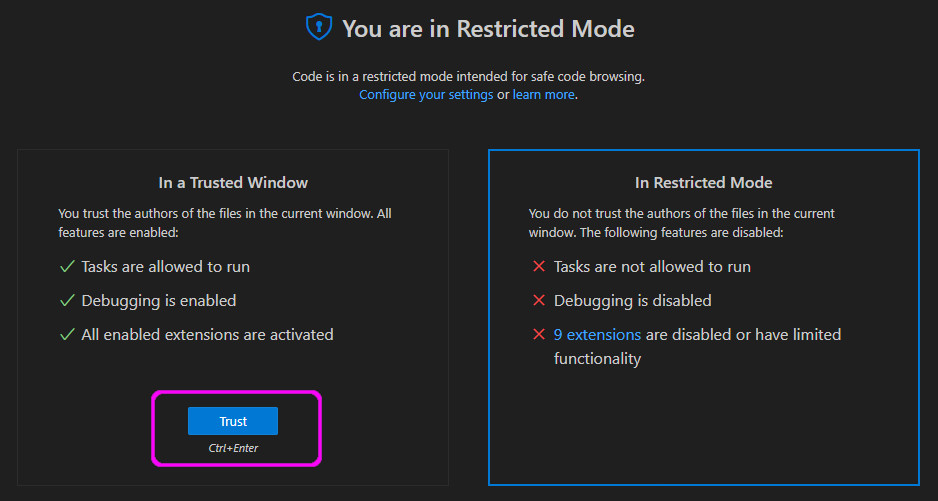
これでコンパイルできるようになります
C/C++ Extension Pack でのエラー波線
MicrosoftのC/C++ Extension Packをインストールすると
エラーの波線が、propertyとかdoubleなどに表示されてしまいます
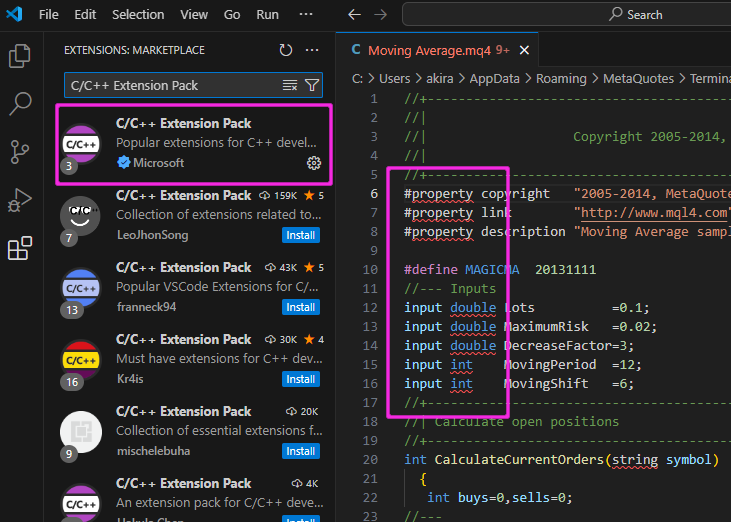
ただ、これが表示されてもコンパイルは通ります
気持ちが悪いので非表示にします
「File」「Preferences」「Settings」から
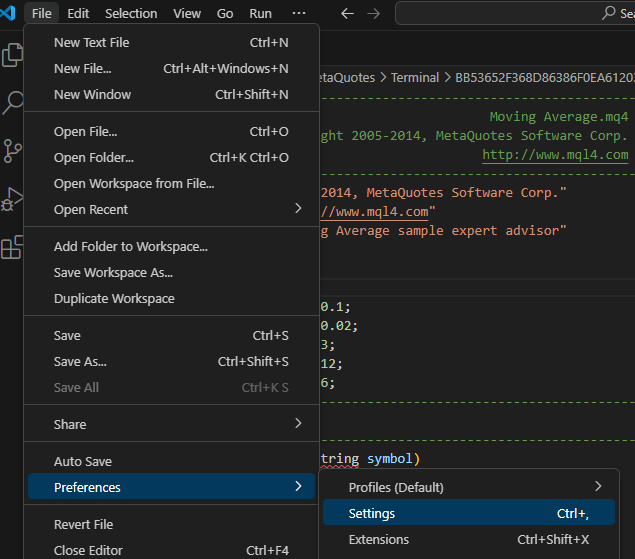
検索窓で
「Error Squiggles」(エラー波線)を入力
C_Cpp: Error Squiggles を
「disable」に設定します
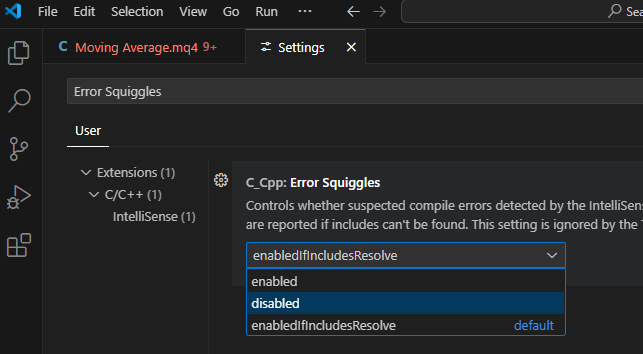
これでエラー波線が消えます